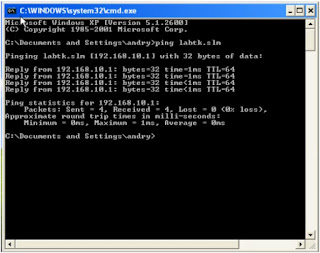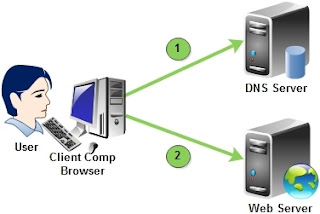Mail Server dan FTP Server
Mail Server
Mail server adalah Perangkat lunak program yang mendistribusikan file atau informasi sebagai respons atas permintaan yang dikirim via email, sedangkan web mail adalah aplikasi untuk membuka dan mengirim email berbasis website seperti yahoo dang mail. Untuk menginstal web server kita membutuhkan aplikasi postfix, couriel-imap, dan squirrelmail. Untuk menginstal ketikan saja apt-get install postfix.
Pada konfigurasi postfix pilih internet site. Ini digunakan agar ketika kita konfigurasi dengan ip public dapat terhubung ke internet.
Kemudian masukan email system disini kita memakai nama labtk.slm. maka nanti user yang menggunakan email akan bernama user@labtk.slm.
Pada tahap selanjutnya adalah menginstalasi courier imap. Courier imap ini sebagai service pop3 sebagai penerima email.
Langkah selanjutnya adalah menginstal squirelmail. Squirrelmail ini adalah web mail yang bertugas sebagai interface untuk mengirim dan menerima email. Untuk menginstalnya ketika saja perintah apt-get install squirrelmail.
Langkah selanjutnya kita harus membuat direktori penyimpanan email. Kita buat di etc/skel/Maildir. Jangan sampai salah penulisan Maildir. Kemudian konfigurasi file postfix pada direktori etc/postfix.main.cf.
Pada baris paling bawah tambahkan baris home_mailbox = Maildir/. Ingat jangan sampai salah penulisan Maildir.
Setelah itu kita lakukan konfigurasi ulang atau penyempurnaan postfix dengan perintah dpkg-reconfigure postfix.
Ikuti tahapan pada gambar dibawah ini :
Setelah konfigurasi selesai lakukan konfigurasi apache2 dengan mengetikan perintah nano /etc/apache2/apache2.conf
Pada baris paling bawah tambahkan perintah include /etc/squirrelmail/apache.conf. Perintah ini bertujuan agar squirrelmail ini terbaca oleh web server. Karena squirrel ini aplikasi yang berbasis website.
Setelah itu buat beberapa account user. Kemudian restar service postfix,courier-imap dan apache.
"#service postfix restart"
"#service courier-imap restart"
Setelah konfigurasi mail server sudah selesai. Langkah selanjutnya adalah mengetesnya pada komputer client. Pada komputer client buka web browser kemudian ketikan ip address / domain server diikuti /squirrelmail. 192.168.10.1/squirrelmail. Kemudian login dengan menggunakan user yang baru dibuat tadi.
FTP SERVER
Protokol pengiriman berkas (bahasa Inggris : File Transfer Protocol) adalah sebuah protokol internet yang berjalan di dalam lapisan aplikasi yang merupakan standar untuk pengiriman berkas (file) komputer antar mesin-mesin dalam sebuah Antarjaringan.
FTP merupakan salah satu protokol Internet yang paling awal dikembangkan, dan masih digunakan hingga saat ini untuk melakukan pengunduhan (download) dan pengunggahan (upload) berkas-berkas komputer antara klien FTP dan server FTP . Sebuah klien FTP merupakan aplikasi yang dapat mengeluarkan perintah-perintah FTP ke sebuah server FTP, sementara server FTP adalah sebuah Windows Service atau daemon yang berjalan di atas sebuah komputer yang merespons perintah-perintah dari sebuah klien FTP. Perintah-perintah FTP dapat digunakan untuk mengubah direktori, mengubah modus pengiriman antara biner dan ASCII, mengunggah berkas komputer ke server FTP serta mengunduh berkas dari server FTP.
Samba adalah program yang bersifat open source yang menyediakan layanan berbagai berkas (file service) dan berbagai alat pencetak (print service), resolusi nama NetBIOS dan pengumuman layanan (NetBIOS Service Announcement/browsing). Sebagai sebuah aplikasi file server, Samba mengizinkan berkas, alat pencetak, dan beberapa sumber daya lainnya agar dapat digunakan oleh banyak pengguna dalam keluarga sistem operasi UNIX dan mengizinkan interoperabilitas dengan sistem operasi WIndows. Samba dibuat berdasarkan protokol server message block (SMB), oleh Andrew Tridgell.
Pada server masuk ke mode root kemudian ketikan perintah "apt-get install samba". Biarkan proses instalasi berjalan.
Ketika konfigurasi selesai kita akan membuat folder pada direktori user. Maka login kembali menggunakan user dengan perintah su (nama user). Pada user buatlah folder yang akan kita share dengan nama 13081235 dengan perintah "mkdir 13081235".
Setelah pembuatan folder selesai, maka langkah berikutnya adalah mengkonfigurasi file samba. Masuk kembali ke mode root dan ketikan perintah "nano /etc/samba/smb.conf".
Pada konfigurasi file cari kata kunci dengan menekan (ctrl + w) dengan keyword "security = user "hilangkan tanda "#" didepan kalimat tersebut. Hal ini bertujuan agar setiap user yang ingin sharing dan mengambil file dari komputer harus terdata sebagai user di server.
Pada baris paling bawah tambahkan kalimat berikut :
Path = directory user shared
Browseable = file dapat dibrowser
Writeable = file dapat dimodifikasi
Creat mask dan force mask = untuk file dengan mode akses 0755
Directory dan force firectory = untuk directory dengan mode akses 0755
Valid user = user yang dapat mengakses dari client
Kemudian save konfigurasi diatas (ctrl + x) dan berikan password share kepada account user.
Pada client coba test untuk melihat hasil folder shared tersebut dengan mengetik (windows + r) run dan ketikan \\192.168.10.1
Maka akan didapat hasil shared tersebut melalui komputer client